

| eT4® > eT4 Dokumentation > Veranstaltungen > Veranstaltungen erfassen |
Nachdem wir unsere Veranstaltungsadressen und POIs erfasst haben, kann mit der Pflege der Veranstaltungen begonnen werden.
Veranstaltungen mit der Schnellerfassungsmaske anlegen und bearbeiten
Mit der Schnellerassungsmaske kann in wenigen Schritten eine komplette Veranstaltung mit einem Termin angelegt werden.
Über das Menü "Aktionen" können alle zu dem aktuell passendem in et4 ausgewählten Programmpunkt zugehörigen Features gesteuert werden.
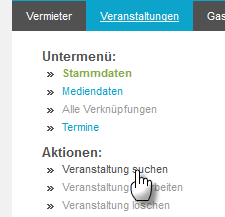
Wenn Sie zuvor die Veranstaltungen aufgerufen haben und noch keine Daten erfasst wurden, wird zunächst automatisch die Standard-Erfassungsmaske geladen. Wir empfehlen allerdings die Pflege mit der Veranstaltungs-Schnellerfassung, welche sich wesentlich effizienter und direkter bedienen lässt. In den nachfolgenden Abschnitten ist beschrieben, wie die Schnellerfassung aufgerufen wird und Veranstaltungen damit angelegt werden.
Über dem Menüpunkt Aktionen > "Veranstaltung suchen" werden zunächst alle - sofern vorhanden - Veranstaltungen in einer tabellarischen Übersicht geladen (wir sprechen hier von dem sog. generischen Grid). Aus dieser Ansicht heraus erreichen wir "Veranstaltung Schnellerfassung". 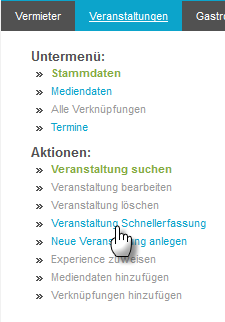
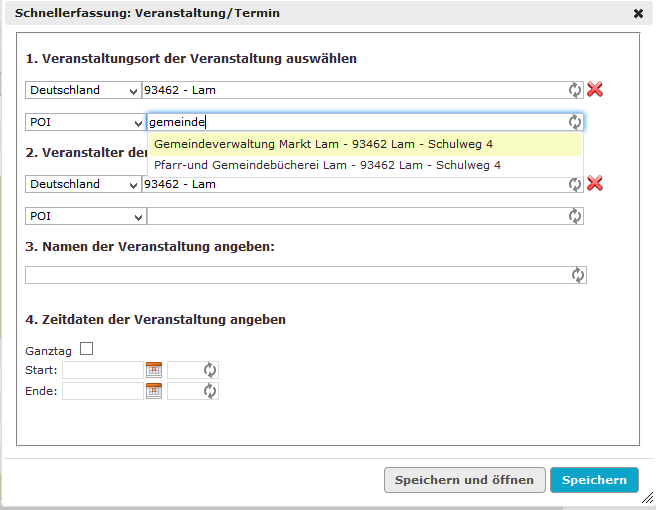 Standardmäßig wird automatisch der Ort vorausgewählt, in der die Redakteure ansässig sind. Passend zu dem voreingestellten Ort können dann z.B. aus dem POI-Pool (bevorzugt), die hinterlegten Adressen, sprich der eigtl. Veranstaltungsort hinterlegt werden. Wir tippen hier einfach die Zeichen ein, die in der Adresse unseres Veranstaltungsortes vorkommen und wählen aus der Vorschlagsliste die gewünschte Adresse aus.
Standardmäßig wird automatisch der Ort vorausgewählt, in der die Redakteure ansässig sind. Passend zu dem voreingestellten Ort können dann z.B. aus dem POI-Pool (bevorzugt), die hinterlegten Adressen, sprich der eigtl. Veranstaltungsort hinterlegt werden. Wir tippen hier einfach die Zeichen ein, die in der Adresse unseres Veranstaltungsortes vorkommen und wählen aus der Vorschlagsliste die gewünschte Adresse aus.
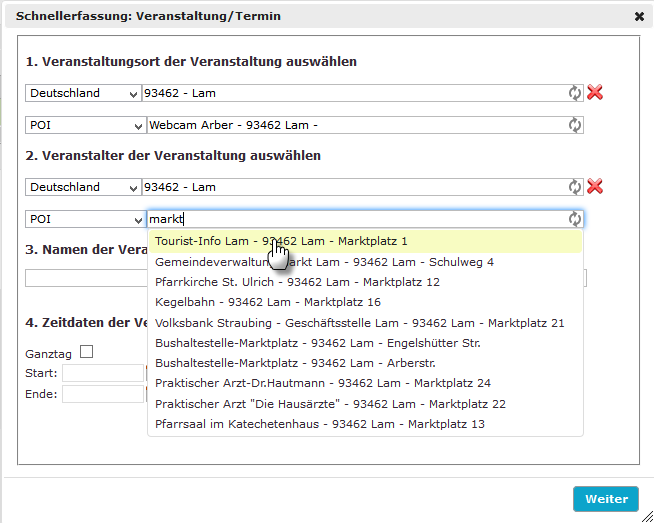 Diese Angabe ist optional und kann hinterlegt werden, wenn hier explizit der Veranstalter genannt werden will oder einfach nur, wenn die Adresse des Veranstalters vom Veranstaltungsort abweicht.
Diese Angabe ist optional und kann hinterlegt werden, wenn hier explizit der Veranstalter genannt werden will oder einfach nur, wenn die Adresse des Veranstalters vom Veranstaltungsort abweicht.
Auch hier geben wir nach dem gleichen Schema wie auch beim Veranstaltungsort einfach die Zeichen ein, von denen wir wissen, dass diese in unserer Veranstalter Adresse vorkommen. Aus der Vorschlagsliste wird dann die gewünschte Adresse ausgewählt, womit dann auch die Veranstalteradresse hinterlegt ist.

Für den Namen denken wir uns einen für sich aussagekräftigen Titel aus, z.B. "Rund um den Arber".
Die Erfassung der Zeitdaten erfolgt zum einen unterstützend durch das integrierte Datepicker Element. Zum anderen kann man auch durch einfaches Eintippen z.B. der Zeichenfolge 14082014, welches automatisch das uns bekannte Datumsformat (tt.mm.jj) nach DIN erzeugt, gewünschte Start-/Endedatum festlegen. Das gleiche gilt bei der Eingabe der Uhrzeiten. Auch hier werden wir bereits während der Eingabe durch ausgeklügelte Eingabe-Assistenten unterstützt.
Klar ist, dass für die Auswahl Ganztag, keine Start- und Ende-Uhrzeit festgelegt werden muss.
Auch die Ende-Uhrzeit kann hier offen gelassen werden.
Hinweis: Eine ausführliche Anleitung für die Pflege von Terminen mit Intervall ist hier beschrieben: Termine
Der Eingabeassistent bzw. unsere Schnellerfassung wird anschließend mit einem Klick auf "Weiter" fortgesetzt.
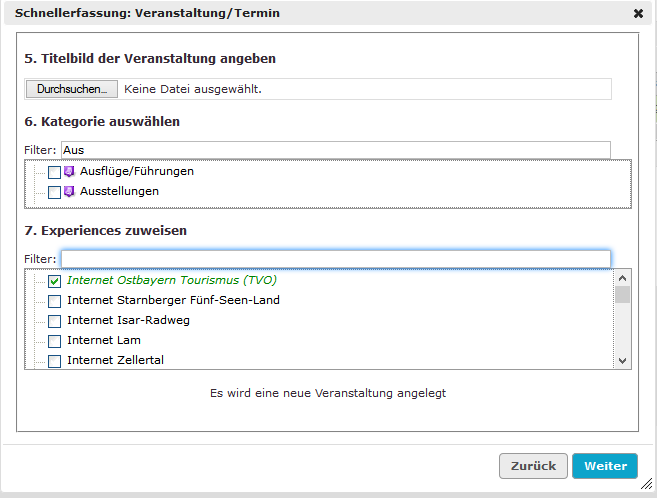 Hier kann bereits ein Bild für die Veranstaltung hochgeladen werden. Dieses finden wir dann später unter den Mediendaten der Veranstaltung wieder.
Hier kann bereits ein Bild für die Veranstaltung hochgeladen werden. Dieses finden wir dann später unter den Mediendaten der Veranstaltung wieder.
Das ausgewählte Bild wird - bereits während wir uns um die weiteren Punkte Kategorie auswählen und Experience zuweisen kümmern - im Hintergrund hochgeladen.
Die Filter-Felder dienen uns zum schnellen Auffinden der gewünschten Kategorien bzw. Experiences.
Im Standardfall ist in den vorgeschlagenen Experiences die Experience der Orts-Internetseite des jeweiligen Redakteurs ausgewählt. Wir wählen hier weitere Experiences aus, auf denen unsere Veranstaltung erscheinen soll.
Der Eingabeassistent bzw. unsere Schnellerfassung wird anschließend mit einem Klick auf "Weiter" fortgesetzt.
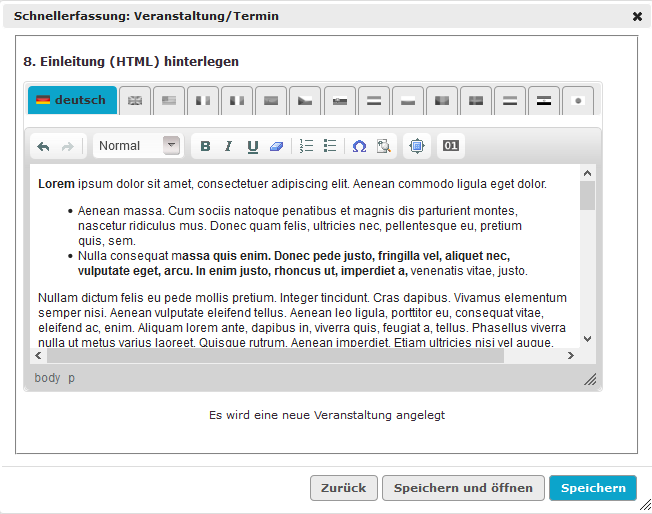
Hier verfassen wir in wenigen einleitenden Sätzen einen Text, der auf den Punkt bringt, um was es in der Veranstaltung geht.
Hinweis: Die eigentliche detailierte Beschreibung der Veranstaltung kann nur in der Veranstaltung selbst im Bereich Informationen > Beschreibung in der Pflegemaske gepflegt werden.
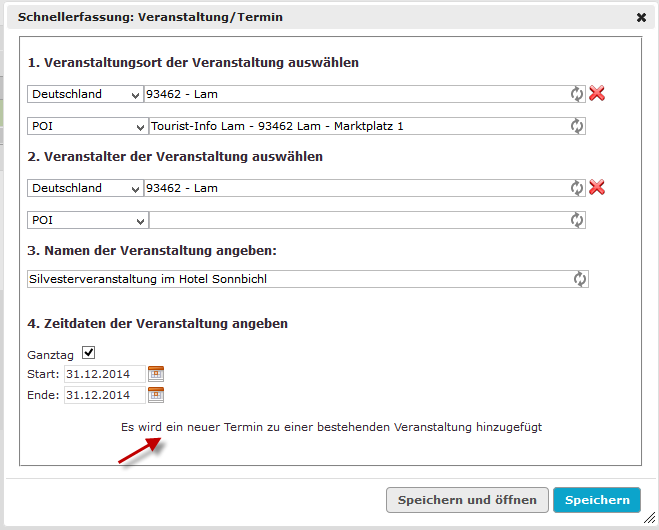
Eine weitere Möglichkeit - die die Schnellerfassung bietet - ist, zu vorhandenen Veranstaltungen, die unserer Kennung zugewiesen sind, weitere Termine zu erfassen. Dazu kann die integrierte Dublettenprüfung genutzt werden. Wir tippen dazu im Namens-Feld die uns bekannten Zeichen ein, die in der Bezeichnung unserer Veranstaltung enthalten sind. In der aufklappenden Liste wählen wir aus den Vorschlägen unsere Veranstaltung aus erfassen die Zeitdaten und beenden die Eingabe mit "Speichern" oder eben "Speichern und öffnen", wenn noch weitere Veranstaltungs-Details zu bearbeiten sind.
Hinweis: In diesem Fall ist es unerheblich, welchen Veranstaltungsort wir hier hinterlegt haben. Der Veranstaltungsort wird in einer Veranstaltung nicht überschrieben. Wir können mit dieser Vorgehensweise lediglich einen weiteren Termin hinzufügen.
Veranstaltungen mit der Standardmaske anlegen und bearbeiten
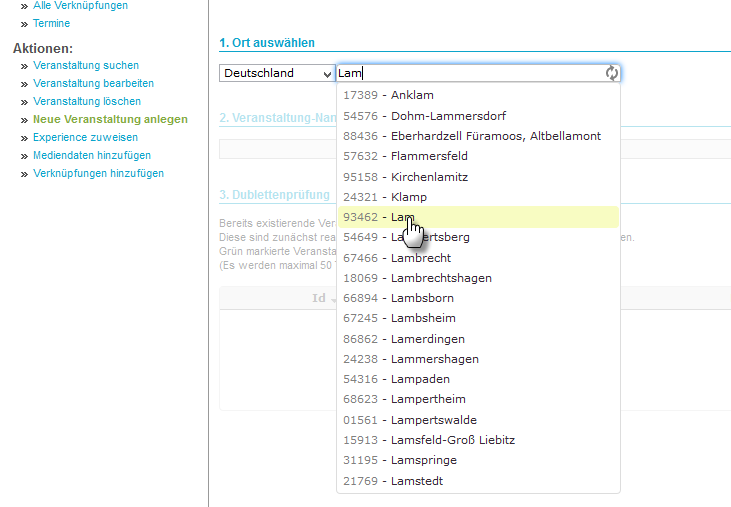
Wie man hier nur unschwer erkannen kann, kann bei der Standarderfassung lediglich der initiale Ort und der Titel der Veranstaltung angegeben werden. Das heißt, dass die Veranstaltung erst in einem weiteren 2. Schritt zur detailierten Bearbeitung und für die Veröffentlichung nötigen Pflichtfelder gepflegt werden können.
Hinweis: der inititiale Ort der Veranstaltung kann nicht nachträglich geändert werden.
Mit einem Klick auf "Veranstaltung speichern" gehen wir hier in die eigentlich Pflege der Veranstaltung über.
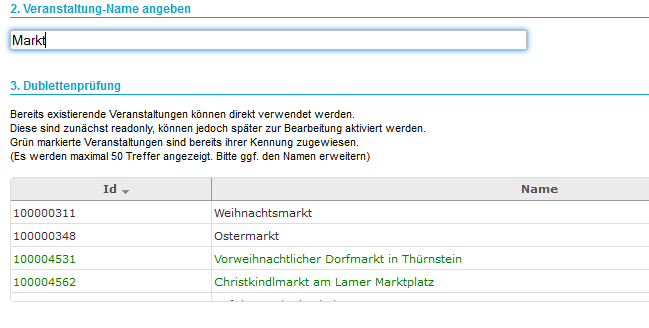
Die Dublettenprüfung dient hier lediglich als visuelles Feedback, ob es bereits Veranstaltungen gibt, die möglicherweise andere Redakteure schon vor uns angelegt haben.
Die Inhalte aus den Spalten Id, Name, Straße und Ersteller sollten uns dabei helfen zu entscheiden, ob es sich evtl. um eine Veranstaltung handelt, die wir nicht mehr anlegen bzw. pflegen müssen. In diesem Fall kann das Erstellen der neuen Veranstaltung abgebrochen werden. Anhand der eindeutigen IDs aus der Dublettenprüfung kann ich mir dann die Veranstaltung heraussuchen und bearbeiten.
Andernfalls entscheiden wir uns für die Anlage der neuen Veranstaltung. Mit einem Klick auf "Neue Veranstalung anlegen" fahren wir mit der Pflege der Veranstaltung fort.